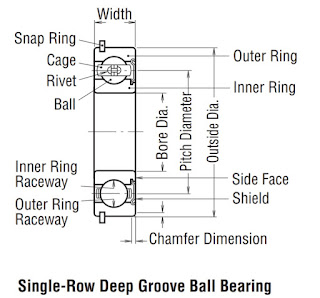前面有一篇介紹 "
軸承支撐的轉子所需轉動扭矩 " 的文章,
說明轉子驅動轉動扭矩計算的三個階段:
啟動、加速跟額定轉速。
這裡針對加速與額定轉速階段如何使用 Inventor 動力學模擬進行設定與計算結果解讀作介紹,
希望能夠幫助到需要的朋友。
先給大家看一下模擬結果:
VIDEO
動力學模擬的步驟基本上都是:
1. 幾何模型準備
2. 抑制組合約束釋放自由度
3. 檢查、編輯自由度的原點座標參考
4. 檢查自由度與抑制多餘的自由度
5. 設定強制運動或負載
6. 設定接合力/力矩
7. 結果評估
以上基本步驟可以參考"
Inventor 動力學模擬(使用手冊) "網頁的各段相關說明。
步驟 1. 幾何模型準備
作模擬要記得一個重要觀念:
模擬要先於作詳細設計,
在設計初期,模型還在構思的階段,
模型幾何還沒有太多細節、太複雜時就先要作模擬,
如此一來會更節省時間,
也有助於決定相關細節設計的需求,
例如由驅動扭矩、額定轉速選馬達、減速機,
當然這也必須要累積一段時間的經驗來判斷;
以轉子的模擬為例,
軸承的安裝配合、驅動的連接等等,這些細節其實可以先不要放上去,
轉子本身結構的質量跟慣量應該會佔超過 90% 以上的總質量跟總慣量,
所以當轉子主要外徑、長度、實心或空心決定了,
其實就可以先作模擬,例如以下零件模型:
空心滾筒,外徑 200,內徑 170,壁厚 15
把這個零件置入新組合中進行約束並存檔,如下:
YZ 面齊平、X 軸貼合、XY 面轉動角度 0 約束
注意:Inventor 動力學模擬僅能在組合環境下執行。
一般來說,我們會在完成組合約束後使用"驅動"約束來展示機構動作,
這個部分對一般 Inventor 使用者來說很容易,就不提了。
2. 抑制組合約束釋放自由度
接下來進入點選"環境",選擇並點選"動力學模擬"功能,
就可以進入動學力模擬的環境,
預設會自動將組合約束轉換為自由度;
如果有將機構所有零件約束在固定位置,
所有的元件應該是在不動的狀態下:
這時候在前一動作中用來展示動作進行驅動的約束必須進行抑制,
例如上面的"XY面角度",
抑制約束可以將旋轉的自由度釋放出來;
不幸的是自動轉換約束還蠻笨的,
有時候抑制轉動角度約束以後,
自由度還是沒有自動轉換出來,
特別是單純迴轉的機構特別容易發生;
所以可以試試再抑制YZ面齊平的約束條件,
通常就會自動轉換出"圓柱"自由度:
3. 檢查、編輯自由度的原點座標參考
在某些具有平移自由度的組合中,
可能會需要指定平移的原點參考位置跟方向,
可以使用編輯接頭進行原點參考位置與軸向的設定,
不過像這種一般的轉子,比較在意的是速度控制,
原點位置(角度)反而不是很重要這裡就先略過。
4. 檢查自由度與抑制多餘的自由度
這個例子中的標準接頭圓柱具備有兩個自由度,
1 個旋轉自由度跟 1個平移自由度,
其中的平移自由度是不應該存在的,
可以在性質設定中將其"鎖住":
這樣一來就會只留下 1 個 旋轉自由度可以作設定。
5. 設定強制運動或負載
設定強制運動有點複雜,以下逐步介紹。
首先要從設備規格中找出強制運動的定義,
例如:
額定轉速是多少?
從零到額定轉速的加速時間可以接受多長的時間?
有了這兩個值才能進行強制運動的設定,
不過根據先前輔導的經驗,
很多使用者在這邊就會出問題,
設備規格討論時也沒想過這個細項,
沒討論過在規格中自然就沒有訂到這麼細,
但是不幸的是,影響可能很大...
假設如上述轉子外徑 200,壁厚15,長1200,
額定轉速 60 RPM,從 0 到額定轉速加速時間 10 秒,
在 Inventor 動力學模擬中可以設定如下說明。
首先以滑鼠右鍵點選標準接頭 "圓柱",選擇 "性質",
跳出對話視窗並選擇 "自由度 1(R)" 的第三個頁籤 "啟用強制運動如下:
勾選"啟用強制運動",
有關輸入圖表產生器的操作使用可以參考另外一篇 "
輸入圖表產生器 " 的說明。
設定 X2 時間為 10 (S),
輸入圖表產生器支援多種函數型式輸入,
如果是線性速度變化,相當於是等加速度運動,
在運動控制上會在啟動跟轉額定速度時有比較大的慣性變化造成晃、抖動,
一般會有幾段的加減速變化,
目的是讓啟動後跟到達額定轉速前的力量變化不會太過於激烈,
以免持續高扭力輸出或則是抵達額定轉速時發生 Overshoot;
動力學模擬支援選擇多種函數型式作為加速過程中速度變化的控制,
例如伺服馬達控制器經常使用的 S Curve (雲形線),如下圖示:
選擇雲形線作為速度控制方式
記得要按下向右箭頭符號將雲形線指定到曲線,如下
最後在圖表空白處點兩下,產生第二段額定轉速的線段為水平直線,
輸入 X2 為 15 (s),
要讓轉子獲得角加速度相當於要提供驅動扭矩克服慣性作用,
也就是 T = I *
α
除了強制運動以外,如果有其他的作用力/力矩,可以利用負載“力/力矩”設定在必要的位置。
這些力量會對自由度造成不同的影響作用。
6. 設定接合力/力矩
再來要設定在軸承上的動摩擦力矩,
回到自由度 1(R)對話視窗,點選第二個頁籤 "啟用接合扭矩"如下圖示:
對滾動軸承,動摩擦係數可保守輸入 0.005,
在這裡有兩個項目要設定:
“乾磨擦”的“係數”跟“半徑”,
其中乾磨擦的係數指得是動磨擦係數,
通常數值會比靜磨擦係數小,
以滑動磨擦來說,根據以往查到的數值,
動磨擦係數大概是靜磨擦係數的0.6~0.8左右,
跟表面粗糙、潤滑狀態有關;
但是如果使用滾動軸承,
靜磨擦約0.16~0.2,
動磨擦係數大概會降到0.001~0.0028,如下表:
圖片來源:NSK技術文件
如果是空氣或液靜軸承就更低到幾乎是0。
至於半徑,指得是摩擦力發生的位置到旋轉軸心的距離,
這個值有點麻煩,通常並沒有直接寫在軸承規格上,
如過是滾珠軸承可以取珠子中心當作作用半徑,如下圖示的Pitch Diameter:
圖片來源:NSK技術手冊
像斜角滾柱軸承就很難定這個作用半徑的值,如下圖示:
圖片來源:NSK技術手冊
可以比照滾珠軸承取滾子中心到旋轉中心的距離當作動磨擦力矩,
無論如何總比沒有來得好。
如果輪子有受到額外的張力/切線力,
可以用切線力乘以力臂作用長度後用“力矩”作輸入。
與旋轉自由度同方向力矩
以上這兩個力量構成“啟用結合扭矩”的主要作用力矩。
完成以上的設定後,就可以執行模擬:
一般如果是低轉速的模擬,只要注意模擬時間長度夠長到進入額定轉速即可,
模擬時間步長的解析度預設值 0.01 秒應該還夠,
若額定轉速超過360 rpm (2160 deg/s) ,
0.01s 解析度只有21.6度/step,
建議適度拉高,看旋轉運動想要看到多精細的角度變化。
PS.低階的 Inventor 動力學模擬缺點就是時間解析度的值只能設定一個,從頭用到底;如果Inventor動力學模擬不夠用,就只好另請高明;像我熟悉的 Autodesk Simulation Mechanical 就可以分時間段設定各段不同的解析度;還有其他更高階的 ADAMS、LS-DYNA、RecurDyn 等等支援更多功能;一般我會先想到Autodesk Simulation Mechanical(我比較熟),再來是LS-DYNA。
7. 結果評估
其實結果評估甚至比設定跟執行模擬更難,
原因是必需結合理論基礎跟對產品領域的知識,
這個部分往往是軟體廠商技術人員所欠缺的,
所以在軟體教學過程中通常會設法閃過這一段的解釋,
以操作跟輸出效果為主;
不過對驅動轉子旋轉來說,
結果解讀相對其他複雜機構算是簡單而且容易的。
所有的 CAE 模擬結果解讀都可以簡單區分成兩大領域:
結果項目跟結果操作。
結果項目在強制旋轉運動裡面,
因為只要看標準接頭迴轉的結果相對簡單,
首先是位置(角度)、速度(角速度)跟加速度(角加速度)三個項目,
這三個值是有相對關係的數值,
速度是位置的微分,
加速度是速度的微分,
反過來位置是速度的積分,
速度是加速度的積分,
如果有設定強制運動,
以上三個項目的值應該就是強制運動在圖表產生器輸入的設定值,
再來是因為有強制運動設定,
所以會在結果項目中出現出現一個“驅動力”項目,
這個驅動力數值代表強制運動所需要輸入的力矩;
如果有啟用接合扭矩設定磨擦係數跟半徑值,
結果項目中就會出現關節作用力這一項;
摩擦力在運動剛開始階段慢慢增加,
再往下是“力” & “力矩”,
這是以藍色座標系統為基準,
藍色座標群組對綠色座標群組的作用力/力矩,
要注意的是這裡的座標系統是局部座標系統,
X、Y、Z座標方向跟整體座標系統不同,很可能會搞錯,要特別小心。
所以要小心注意對力/力矩方向的判讀。
另外一個困擾是接頭中的藍色(不動)與綠色(移動)座標系統跟實際上的不動與移動群組關係是不一定的,
也就是不動群組有可能是接頭中的藍色或綠色座標系統,
相反的移動群組試接頭中的綠色或藍色座標系統;
但是這裡的力/力矩計算結果是指以藍色座標系統計,
作用在綠色座標系統上的作用力,
所以並不能解釋為移動或不動群組的作用力/反作用力;
基本上元件是藍色(不動)或綠色(移動),跟兩者之間的約束設定是參考 1 或參考 2 有關,可參閱另外一篇
Inventor 組合設計 常用約束 。
我已經很努力根據結果來作解釋,看不懂絕對是我中文不好...
力數值為以藍色座標系統計,
另外要注意的是移動群組的座標位置會影響力臂長度,
力矩值會跟座標原點和力作用位置有關,
在柱狀接頭(平移自由度)影響很大,
在迴轉接頭(旋轉自由度)反而因為移動跟不動座標軸重合的關係沒什麼影響。
8. 靜磨擦力的模擬
先前有提到轉子驅動可以分三段,
前面 1~7 設定與計算結果是加速到額定轉速跟維持額定轉速所需要的驅動扭矩,
但是並沒有說明第一階段的啟動扭矩要如何模擬,
一般我會建議用手算啟動扭矩,
手算的步驟如下,
A. 取得轉子的質量 m (82.123 Kg)
B. 取得或假定一個靜磨擦係數
μ ,例如 0.2
C. 取得軸承節圓半徑值 r (20mm)
D. 計算啟動靜磨擦扭矩 Ts = m * g *
μ * r = 82.123 * 9.8 * 0.2 * 20 = 3222.507 N-mm
其中的 g 是重力加速度 9.81 m/s^2。
坦白說以上的計算式其實比前面作動力學模擬設定簡單很多,
其實在額定轉速這一段的計算是一樣的方法,
差別在於將靜磨擦係數換成動磨擦係數,
Td = 82.123 * 9.81 * 0.005 * 20 = 80.563 N-mm,
如下計算結果中額定轉速段的計算值:
額定轉速段的驅動力需克服軸承動摩擦力 80.5625
這也是為什麼會建議用手算就好。
使用動力學模擬的最大好處在於加速段,
尤其是非等加速度控制模型的模擬,
可以取代手算的困難。
但是患有軟體成癮症者一定會想要試試那能不能用動力學模擬算啟動扭矩?
接下來說明如何設定啟動扭矩的模擬設定方式。
啟動扭矩跟前面提到的加速跟額定轉速驅動扭矩模擬最大的差別就是由靜到動,
驅動需要克服靜摩擦力,但是開始動起來以後,靜磨擦係數變成動磨擦係數,
所以問題就出在要如何設定兩段磨擦係數?
方法如下:
A. 修改摩擦係數設定從"常數"改為"輸入圖表產生器"
預設"X軸"為時間,需點選"參考",修改為根據"角速度":
點選"參考>"後,可以選擇"X軸"的值來源,改為"V[1]" (角速度):
設定速度為"零"到 "0.1 deg/s"時的摩擦係數為 0.2:
設定靜摩擦係數轉到動摩擦係數:
設定超過 0.2 deg/s 的動摩擦係數為 0.005:
但是執行模擬後,
最大靜摩擦力只有 327 N-mm (太小):
動力學模擬有一個很奇怪的特性,
剛開始模擬的時候,一切力量的計算會採取逐漸增加的方式作計算,
所以可以觀察到剛開始時摩擦力是慢慢增加的,
所以如果轉速跟摩擦係數的搭配採取直覺上的快速變化(突波),
靜摩擦力模擬的計算值常常會因為摩擦力還沒上來,
速度值就已經超過靜摩擦轉動摩擦的設定,
造成靜摩擦力的計算值偏小,
所以必須要調整摩擦係數的速度變化設定值如下:
改過以後就可以看到靜摩擦力的值,
而且因為加上慣性會比前面的公式算出來的值再大一點,如下圖示:
但是說真的,這樣作比較麻煩,而且可能要試好幾次才看得到變化,
如果就是要作效果給客戶、主管看,也不得不採取這種比較複雜的方法。
備註:
重新錄製操作與結果解讀說明如下影片:
VIDEO