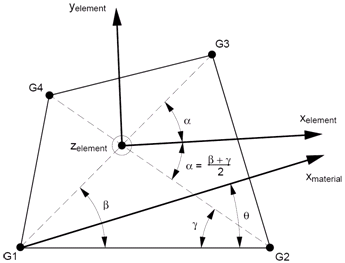Autodesk Simulation Mechanical 這一套軟體在 Autodesk 官網已經拿掉了,
以下的部分就留著當作參考。
Algor這個軟體在台灣的知名度相較ANSYS、Abaqus、Nastran的知名度很低,
但是在中國大陸還算有蠻多使用者,不過主要多是在土木結構領域;
在以製造業為主的台灣相對地就沒沒無聞。
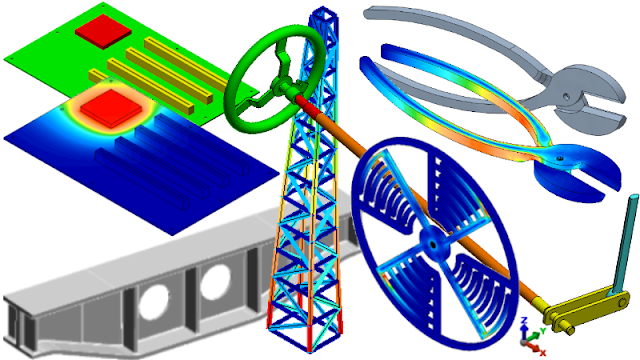 |
| 圖片來源:Autodesk Simulation Mechanical 2017 help 網頁 |
原本的Algor是以主程式加購不同模組進行銷售,
但是到了Autodesk之後,第一年先簡化成4個版本,
包括基礎的線性加上進階的非線性、熱流跟最高階全包的多重物理四個版本。
到了2010年併購CFDesign後,
就將原有Algor中的流場功能全部拿掉,
並簡化成只剩下Autodesk Simulation Mechanical一個產品,
並且還額外加入了之前的第三方軟體 "Fatigue Wizard",
說實在的相較先前的Algor,價格幾乎相當於打了 2折。
到了2014年中買進NEi的Nastran求解器後,
甚至有一個隱藏版的Nastran求解功能,
就是買Autodesk Simulation Mechanical附贈Autodesk Nastran。
根據內部文件,Autodesk Simulation Mechanical未來會消失不見(據說在2018版),
全部改為以Autodesk Nastran為主,
兩套軟體在定位跟功能上太接近了,
雖然在部分細節上與使用的求解器各有優缺點,
但是很明顯的是NASTRAN的知名度高很多,
因此Autodesk 選擇保留Nastran作為主要的高階結構分析軟體方案也不會令人意外。
稍微用過之前NEi Nastran Editor的使用者都很清楚,
Autodesk Nastran的前後處理器(Nastran Editor)實在有夠難用,
如果拿出來展示給機械工程師看,大概就可以直接淘汰掉不用考慮,
所以兩個軟體如何去蕪存菁進行整合頗令人期待。
2017/2更新:
根據Autodesk傳給經銷商的文件,
Autodesk Simulation Mechanical 確定沒有2018版,
改以Autodesk Nastran取代,希望有保留MES的功能跟操作介面的親和性。
2017/5更新:
最近上網看了一下Autodesk官網,
Autodesk Simulation有出2018版給原客戶升級,但是不賣新版本;
至於Autodesk Nastran,
看來目前並沒有任何跟原有Autodesk Simulation Mechanical功能進行整合,
到是有把在Inventor.應力分析的Shape Generator的拓僕最佳化功能放進去。
並作為所有不同功能整合的主要介面,這也是令人期待的。
傷腦筋的是又要學新的介面,新的介面基本上就是以Inventor Fusion的基礎的CAE版;
而且會把Inventor Fusion的參數/無參數編修幾何功能納入作為幾何處理的工具;
扯得有點太遠,一切要等FY2018版出來會比較清楚。
回過頭來看Autodesk Simulation Mechanical這一個即將在明年(2017/4)消失不見的軟體能夠作什麼?
如果從開啟分析功能選項(Analysis Type)來看,分析類型分成以下四大項:
Linear Analysis:線性分析,子分類又可以分成以下8項
- Static Stress with Linear Material Models
- Natural Frequency - Modal
- Transient Stress
- Response Spectrum
- Random Vibration
- Frequency Response
- Critical Buckling Load
- Dynamic Design Analysis Method - DDAM
其中第1項是最常作的一般結構靜力分析,
只要材料性質是線性的(楊氏係數是固定值),
不管材料是一般鋼材或是複合材料、壓電材料,
都是在這一項裡面作相關變形量、應力值、熱變形、熱應力的模擬計算。
第2~6、8項都是跟振動或動態(Dynamics)有關,基本上都要先進行過第2項的模態分析(Modal)找出結構的自然頻率與對應的振型。第7項是模擬計算臨界挫曲負載係數。Nonlinear Analysis:非線性分析
- MES - Nonlinear Structural
- Natural Frequency - Modal with Nonlinear Material Models
Nonlinear Analysis中的MES算是Autodesk Simulation Mechanical的強項,
可以模擬計算靜態與動態的應力與變形,
重點在設定的方式非常簡單,
當然有一些會影響到收斂與計算準確性的細節重點要注意;
國防大學有一位鄧教授在這個領域非常厲害,作過不少很有趣的案例。
至於第2項就是計算非線性材料的模態分析。
下圖範例是先前在對客戶介紹Autodesk Simulation Mechanical很喜歡用的一個動畫,
這個動畫對機械業者來說,
運動機構瞬間停止後的晃動變形是個很重要但是很多時候又避著眼睛忽略的狀況:
這個動畫對機械業者來說,
運動機構瞬間停止後的晃動變形是個很重要但是很多時候又避著眼睛忽略的狀況:
Thermal Analysis:熱分析
- Steady-state Heat Transfer
- Transient Heat Transfer
主要就是作穩態與暫態的熱傳分析,可以作熱傳導、設定熱對流係數與設定輻射係數跟接觸熱阻來模擬溫度分布狀況。
Electrostatic Analysis:靜態電分析
- Electrostatic Current and Voltage
- Electrostatic Field Strength and Voltage
主要就是計算靜態下,給定電壓計算元件上的電流分布、空間中的電場分布,
在有關電性模擬的領域中算是蠻陽春的。
以下的連結因為產品已從 Autodesk 官網下架而無效。
有關的說明、圖片、影片可以參考官網:Autodesk Simulation Mechanical
軟體的線上操作說明
驗證範例與說明:
2016驗證範例說明
驗證範例檔案