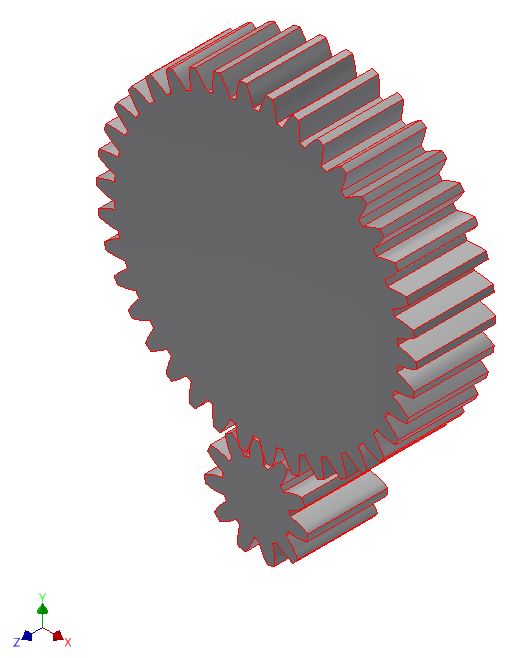尤其是有些設定差異是出現在很細微的細節上,
不過在實務上很重要,軟體公司的技術支援工程師跟很多客戶都還不太清楚這個功能的有效使用方式。
組合材料表功能簡介
Inventor 只在組合設計功能中提供材料表功能,零件模型檔中沒有相關指令功能: |
| "材料表"功能僅會在組合中出現 |
 |
| 預設 ISO 範本檔,空組合開啟材料表功能顯示的對話視窗 預設"結構化"跟"僅限零件"兩個頁籤都在停用狀態 |
 |
| 使用預設範本檔開啟 MISUMI 範例 No.449 的材料表 |
點選並啟用材料表功能後可以進行包括以下作業:
1. 啟用“結構化”與“零件”材料表
2. 新增與修改材料表顯示項目(屬性)
3. 修改各表列元件的屬性
4. 指定元件在材料表中的結構屬性:有一般、市購、不可分離、參考、虛擬等五種類型
5. 排序元件
6. 重新給定項目次序編號
7. 輸出結構化或僅限零件材料表成Excel檔或其他格式。
這些功能主要目的在於輸出材料,
類似的需求有的公司手動輸入表格作業,
有的朋友會承襲以往 AutoCAD 上使用 LISP 加 "Attribs"功能的習慣在工程圖面上作,
各種作法都沒有所謂的好或不好,
習慣了,不會錯就OK!
不過既然用了 Inventor,
以個人的經驗來說,我傾向於在組合中利用材料表功能整理好需要的材料表狀態,
再進工程圖面中直接載入需要的“結構化”或“僅限零件”的材料表會更有效率,
原因有:
1. 程式自動彙整計算會比人工作業錯誤的機率少一些,
2. Inventor 在工程圖的材料表功能比組合模型中來得少,會造成某些整理動作上的不方便。
材料表說明
接下來說明 Inventor 材料表功能中的 3 個表格"模型資料"、"結構化"、僅限零件"的意義:模型資料:
基本上可以列出所有各層組合的元件,主要目的是用來檢查元件狀態、設定材料表結構等用途,
模型資料比較少用來作材料表輸出,通常是作整理。
"結構化"材料表:
跟模型資料的差異就是預設不展開次組合,在次組合前沒有可以展開的 "+" 按鈕,
所以看到的基本上只有第一層元件,
定義上就是將該組合下的元件(第一層)列出,
包括組合或零件元件,
通常目的是要讓組裝師傅了解組立時有那些東西要裝,
但是次一層裡面有甚麼東西通常預設是不列出來,
除非特別指定要展開子層;
要展開子層可以使用"檢視性質"設定是否要展開所有層級:
 |
| "結構化"跟"僅限零件"材料表都有"檢視性質"功能 |
 |
| 結構化材料表的檢視性質功能可以用來指定層級的狀態 |
有關組合層級每家公司的規定都不同,
有些公司根本不出組合工程圖,
組裝的師傅在現場直接開組合格式檔案( iam 或 3D PDF 或 DWF )看組合件內容,
所以結構化材料根本就不太會有出現的機會,
坦白說我不太贊成這種方式,因為組合工程圖可以描述相關組裝的精度與重點要求,
如果只看模型檔,除非組裝師傅很熟悉機構功能需求,否則有可能抓錯重點,
有趣的是出來到 CAx 公司出去拜訪時才發現很多客製化設備公司都是這樣作,
反而是我最早待的 CPT PEF 跟 Delta Automation 都有要求出組合工程圖算是比較少數的。
我個人會傾向於要求設計資料有結構化,
從總圖往下分層到第一、二、三層次組合等等,再多層就不好,有點太過於瑣碎,
不過還是要強調要依公司產品性質狀態而定,規則上要定幾層應該是要看需求,而不是看規定。
 |
| 展開所有層級的結構化材料表 |
有多層級組合工程圖規定時,
必需要列示出結構化材料表,
才會容易看出組合的關係,
方便進行模組化的組合作業。
"僅限零件"材料表:
 |
| 僅限零件材料表,自動彙整計算所有次組合中元件的使用數量 |
僅限零件材料表比較像是一個請購清單的概念,
可以將自製零件、市購品、統包件*1等,
將包含在本層與各次組合中的數量一起合併彙整計算,
在總圖中列出整台設備所需的所有元件製作、請購清單總表,
而且因為會自動彙整計算各組合中的元件用量合併為總數量,
可避免人工作統計計算可能發生的錯誤。
組合材料表功能的實施與使用
以下說明通常在組合設計告一段落後可以在組合材料表功能中會進行的作業。
1. 選擇與排序欄位
在另外一篇有關屬性與 BOM 資訊的文章有說明 BOM 欄位規劃的概念,在組合 BOM 當中,原廠預設的 BOM 欄位通常不是我們要的欄位,
所以第一件是就是增刪留下需要的欄位並排好順序,
不過如果有在組合範本檔中規劃好公司需要的欄位,
這樣每次使用該組合範本檔建立的組合模型開啟 BOM 功能時,
BOM 就會自動顯示我們所需要的欄位;
所以如果有規劃好組合範本檔,這個動作其實是不需要,而可以從下一個動作開始。
增刪 BOM 欄位的方法很簡單,
就從組合 BOM 對話視窗的左上角選擇"選取欄"功能按鈕:
系統就會叫出一個 "iProperties 欄位"的對話視窗,
直接用拖拉欄位的方式增刪與調整欄位順序。
如果是 iProperties 的"自訂"項目,需要點選另外一個按鈕 "加入自訂 iProperty 欄":
對話視窗的形式不同,
改成使用下拉選單選取需要的項目:
當選取好需要的欄位以後,第二個要作的是排順序,
可以直接拖拉表頭欄位移動來安排順序。
將順序排好以後,匯出的 Excel 格式檔案就可以很方便的選取、複製所需要的欄位出來使用。
重複提醒一次,項目欄位跟順序可以在組合範本檔中先規劃好,
有關 Inventor 模型範本檔的說明可以參考另外一篇文章:Inventor 模型範本檔規劃。
後續使用時就可以直接使用需要的 BOM 欄位與格式。
2. 整理元件屬性:
一般、市購、不可分離、參考、虛擬一般:
如果是 ipt 格式檔案,理所當然是現實環境中的零件類元件;
如果是 iam 格式會被視為可以展開子階的次組合元件。
 |
| _0449_SA06設定為一般元件,可以展開子階元件內容 |
 |
| _0449_SA06在結構化材料中被視為一般組合件 |
 |
| 在"僅限零件"材料表不會出現結構為"一般"的組合模型 |
市購件:
一台機械設備中很可能有超過7成以上使用市購品,
通常在設計上也會鼓勵使用市購品,原因包括交期短、品質比較穩定、價格可能因為是大量生產品而比較便宜;
但是市購品可能是 ipt,也有可能是 iam,ipt 很單純,iam 就會有問題,
如果當作“一般”元件屬性,那一支氣缸就會被分成好幾個零件請購,就悲劇了!
所以可以使用“市購”這個屬性作組合市購件識別,
早期這個功能還沒有的時候,我是規劃使用其他 iProperties 欄位來作識別,讓軟體可以篩選。
 |
| 將 _0449_SA06 設定為"市購" |
 |
| _0449_SA06 在結構化材料表中被視為"市購" |
 |
| _0449_SA06 設定為市購後會出現在僅限零件材料中, 其下所有元件在僅限零件材料中不會被計算數量,可比較料件9 0449_013_MZ-T_1的數量僅有 1 個, 在_0449_SA06被設定為一般時,0449_013_MZ-T_1的數量有2 個。 |
主要是針對 iam 檔案,可以將其設定為不可展開的元件,
這種情況就相機架採整組發包製作的概念,如果沒有設成不可分離,機架中的所有零件會被展開到"僅限零件"材料表中。
 |
| _0449_SA06 設定為不可分離 |
 |
| _0449_SA06 在結構化材料表表示為不可分離 |
 |
| _0449_SA06 在僅限零件材料表中被當作一個元件, 其下所屬元件數量不會被彙整計算數量,可比較料件9 0449_013_MZ-T_1的數量僅有 1 個,
在_0449_SA06被設定為一般時,0449_013_MZ-T_1的數量有2 個。
|
但是顯示的結構名稱不同。
虛擬:
當 iam 被設定為虛擬時,在結構化跟僅限零件材料中該元件都不會出現,
其下所屬的元件在結構化材料表中會被拉到上一層,
並在僅限零件材料表中會被當作有效進行彙整計算總數量;
主要是為了在設計過程中的方便,將部份元件集合在一起,但是又不希望其成為結構化材料表中的次組合,
或者是公司使用上結構化 BOM 只到次次組合,
也就是總組合為第一層、次組合為第二層、次次組合為第三層,
結構化材料不可有再往下分層,
那第四層(含)以下的組合件就可以設定為虛擬件,
在結構化材料中所有零件就會全部出現成為第三層組合的元件。
 |
| _449_SA06設定為虛擬 |
 |
| 在結構化中 _0449_SA06消失不見, 其下元件被拉上一層顯示 |
 |
| 零件數量彙整計算不受影響 |
參考:
被設定為參考的元件,不論是組合、零件或者是組合下的元件都不會出現在結構化與僅限零件材料表中,
這種用途一般是用在置入不需要進行製作、請購的參考件,
例如客戶的材料、其他供應商的模型等等。
 |
| _0449_SA06 設定為參考 |
 |
| _0449_SA06 設定為參考後在結構化材料表中消失不見 |
 |
| _0449_SA06設定為參考後, 本身在僅限零件材料表中消失不見, 其下元件在僅限零件材料表也不會被彙整計算數量, 注意料件 8 的 0449_013_MZ-T_1 數量僅有 1 個 |
3. 確認與修改元件屬性資料
在建立元件的過程中,因為仍然有相當的不確定性存在,通常檔案名稱、屬性資料都還是屬於暫時性的資料,
透過材料表可以一目瞭然相關屬性資料是否有輸入,
但是資料的正確性還是必須由使用者自行確認,
如果是檔名要修改,通常有三種方式:
A. 直接改檔名,關閉組合檔再重新開啟組合檔,找不到子元件時再重新連結,這是最苯的土方法,數量多時,一大堆子元件要重新連結,必需要有很強的記憶力或者邊改邊記錄才有辦法完成全部正確的重新連結。
B. 使用組合工具中的“儲存與取代”功能將舊檔案改名並更新連結,這個方法清楚而容易執行,缺點是會同時留下一堆沒有用到的舊檔名檔案,不過這可以透過打包傳送整理檔案解決,所以並不算是大問題,這個方法算是可行的,比A方法好太多了。
C. 透過 "Design Assistant"工具的“管理”工具進行更名,這個方法算是原廠推薦的主要方法,使用上不會產生一堆沒用的多餘檔案,另外介紹。
相對檔案更名的操作,更改屬性資料就容易的多,多數的材料表中的屬性欄位可以直接修改,當然也可以直接使用滑鼠右鍵點選後選擇“開啟”檔案進行屬性修改。
屬性資料確認與修改大概是在執行材料表功能作業中最花時間的一段。
4. 元件排序
材料表中通常會將部份屬性欄位相近的元件分群排列,例如把自行設計元件跟市購件分開,市購件再依廠牌分開,
然後各自還會依據圖號、規格、庫存號碼等再作排序;
通常我會在排序時設定以廠商為第一優先排序,
將自行設計與市購件分成兩大群,再以圖號/規格排序將各群內部作排序。
5. 料件序號變更
以前在第一家公司在料件序號上會針對分群作識別,例如自行設計零件或次組合的料件編號從 01 到 99,
市購件編號會使用三位數,從 101 到 999,
螺絲類會使用 S01 到 S99,
這樣的好處是在工程圖面上可以很快的識別出所指元件的屬性;
當然這種料件序號編碼的概念見仁見智,
有的公司連次組合工程圖都不出圖,
這些料件編號根本連出現在圖面資料上的機會都沒有,
反正有其他欄位可以識別,根本不需多此一筆的作業;
不過這本來就是各公司作業流程規劃概念的問題,沒有好壞之分。
序號的變更在組合中進行相對在工程圖中有一個大優點,
可以跨列選取多列進行排序跟序號重編,
這個功能對需要整理材料表分群跟改變料件號給屬性代碼作識別非常好用,
進到工程圖中的材料表功能就不支援跨列多選,
一作排序跟重新定義料件編號就是全部列,限制比較多。
6. 匯出材料表
完成以上作業後就可以選擇匯出材料表,將內容輸出成Excel檔或其他格式檔案供後續處理;
當然公司也可以規劃寫程式自動讀取,可參考連結說明:BOM 客製化輸出。
附註:
*1. 統包件
例如組裝機架或銲接機架市組合件,或者是某種模組機構組合,會一包發給廠商進行製作、組裝完成後再交貨。